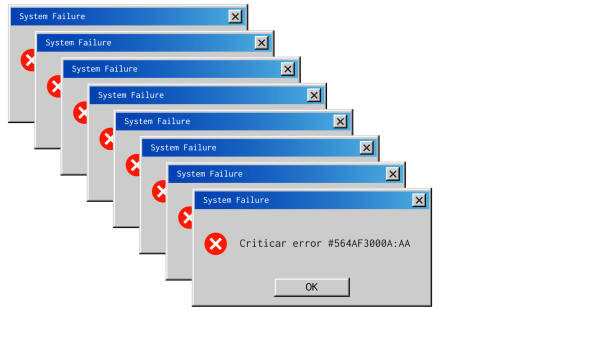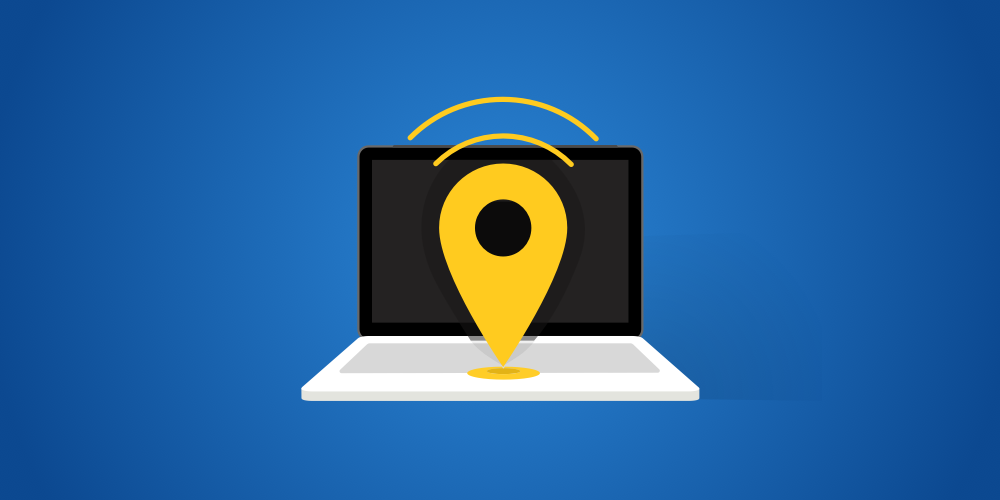Mfc140u.dll errors can not only cause application crashes and system instability but also impact your system’s overall performance. To not only repair these errors but also optimize your system, there are several steps you can take. Clean up your system: Start by performing a thorough system cleanup. Use the built-in Disk Cleanup tool in Windows to remove unnecessary files, temporary files, and system junk. This helps free up disk space and improves the efficiency of your system. Update device drivers: Outdated or incompatible device drivers can lead to DLL errors and performance issues. Visit the websites of your hardware manufacturers and download the latest drivers for your devices. Alternatively, you can use driver update software to automate the process. Run a disk check: Use the built-in Check Disk CHKDSK utility to scan and repair any errors on your hard drive. Open Command Prompt as an administrator and type chkdsk C: /f without quotes replaces C: with the appropriate drive letter if necessary. Allow the utility to scan your drive and fix any issues it detects.
Optimize startup programs: Over time, your system can accumulate a large number of startup programs that run in the background, slowing down your computer’s boot time and overall performance. Open the Task Manager and navigate to the Startup tab. Disable unnecessary startup programs to optimize system resources. Increase virtual memory: Insufficient virtual memory can lead to DLL errors and system slowdowns. Adjust your virtual memory settings to ensure they meet your system’s requirements. Open the System Properties dialog, go to the Advanced tab, and click on the Settings button under the Performance section. In the Performance Options dialog, go to the Advanced tab and click on the Change button under the Virtual Memory section. Adjust the settings according to your needs or let Windows manage it automatically. Defragment your hard drive: Over time, files on your hard drive can become fragmented, leading to slower file access and system performance. Run the built-in Disk Defragmenter tool in Windows to reorganize files and improve overall performance.
Open the tool, select your hard drive, and click on the Optimize button. Perform a malware scan: Malware infections can cause mfc140u.dll download errors and severely impact system performance. Use a reputable antivirus or anti-malware software to scan your system for any malicious programs. Remove any threats detected and keep your security software up to date. Upgrade hardware components: If your system is consistently experiencing performance issues, it might be time to consider upgrading certain hardware components. Adding more RAM, upgrading to a solid-state drive SSD, or replacing an aging graphics card can significantly improve system performance and reduce DLL errors. By following these steps, you can not only repair Mfc140u.dll errors but also optimize your systems. Regular system maintenance, driver updates, and malware scans are essential to keep your computer running smoothly.